Left unchecked, it won't take long for the Windows context menu to become cluttered. Having too many items on the right-click menus can be particularly annoying because you can't use the mouse to scroll through, you have to click on the arrows at the top and bottom of the list, and we bet there's at least one program on your context menus that you never use.
Conversely, managing the context menu to work to your advantage can be a rewarding tweak to your operating system, or at the very least getting rid of the useless things that third-party apps might have added there.
Various tools have simplified the process of adding shortcuts to your frequently used software, utilities, and visited destinations around Windows. Microsoft has already made it easy to access the different control panels and system management locations in Windows by right-clicking the Start menu or hitting the Windows key + X on your keyboard, but there are plenty of useful items missing from the right-click menus (right-clicking on the desktop, on files and folders, etc.).
For instance, we've looked at ways that you can remove the Recycle Bin from the Windows desktop, and put it elsewhere where it's just as accessible and useful.
Although we didn't cover any methods for putting it on any context menus at the time, adding a shortcut to empty the Recycle Bin when you right-click your desktop would make it the most accessible without the icon actually being on your desktop.
Other ideas for what might be worth adding to the Windows context menu include:
An admin-level command prompt
The ability to take ownership of files and folders
Shortcuts to Restarts/Shutdowns/Suspend your system
Useful Hardware on Specific menus such as SpaceSniffers when you right-click on a hard drive
Making it easier to reach Disk Cleanup or System Restore, etc. Which are buried in more menus.
Note that the "Computer Management" utility in Windows provides access to the operating system's native disk manager, device manager, performance monitor, task scheduler, event viewer, services, etc. all in one location.
You can launch Computer Management from the list that appears when you right-click the Start menu but would be worth adding elsewhere if you were considering a shortcut to one of those locations.
Note that the "Computer Management" utility in Windows provides access to the operating system's native disk manager, device manager, performance monitor, task scheduler, event viewer, services, etc. all in one location.
You can launch Computer Management from the list that appears when you right-click the Start menu but would be worth adding elsewhere if you were considering a shortcut to one of those locations.
Also keep in mind that many of the context menu tools we tested would only run properly if we launched them as an administrator, which should be available as an option already on Windows when you right-click an executable, though you can also click on a program while holding Control and Shift on your keyboard to open it with admin rights.
Adding & Removing Context Menu Items
If you're looking to remove just one item, it might be best off going directly through the options provided by the software itself.
The next quickest route might be the utility built into CCleaner Portable (Tools > Startup > Context Menu tab), though that didn't provide a complete list of software from our context menus during testing, it's very serviceable, and we recommend this portable version of the app that only will do what you need and you can delete later.
Glary Utilities offers a similar level of functionality with a better interface, though it isn't free forever.
Bonus
You can configure context menus to appear on the left or right side of where you click without any additional software. Open a Run prompt and enter shell:::{80F3F1D5-FECA-45F3-BC32-752C152E456E} to launch Tablet PC Settings. Head to the "Other" tab for "handedness" settings.
More Tools Dedicated to the Task
Easy Context Menu
Straightforward interface, though not the most modern. Includes a range of unique menu options such as the ability to block keyboard/mouse input, restart Windows Explorer, copy your IP and the aforementioned empty Recycle Bin shortcut along with the more expected ones for Run, Regedit, Services, Msconfig, etc. which are distributed throughout three new sub-menus when you right-click on the Windows 10 desktop.
There are also sections for editing the context menus of folders, files, exes, drives, and My Computer, support for creating custom menu options by clicking the "List Editor" button (pictured above), and in our testing the "ContextMenu Cleaner" (pictured below) built into this utility made it the easiest to remove unwanted context menu items.
It generates a complete list without clutter and it's easy to enable or disable a given item. As mentioned earlier, we couldn't find PDF Architect in CCleaner (or other tools) whereas they were readily available to disable in the Easy Context Menu
Filemenu Tools
Has the most options out of the software tested and a polished interface albeit a very input-heavy one that will probably only appeal to advanced users or anyone who is up for the learning curve.
Right Click Enhancer
Limited features in the free version, bulked out with irrelevant tools (SFV file verifier, file renamer, file extension manager), paid has the fuller feature set for $9.99 (adding shortcuts, submenus, removing items...). Had trouble preserving setting states, but so did Easy Context Menu at times.
Right-Click Extender v2
You can't add your own custom items or remove items already on your context menus, but Right-Click Extender lets you add/remove the tools and options that are built into the software, which largely include shortcuts to places around Windows. Provides built-in access for creating/restoring registry backups and system restore points.
Accomplishing Some of That From the Windows Registry
You can also add and remove items from context menus from the Windows Registry, though it isn't as easy or reliable as using one of the recommended tools.
To get started, launch the Windows Registry Editor by hitting Windows key + R and entering Regedit.
Navigate to Computer\HKEY_CLASSES_ROOT\*\shell and Computer\HKEY_CLASSES_ROOT\*\shellex to find many application context menu entries and delete the ones you no longer want.
Note: We recommend making a backup of your registry before you begin (File > Export > Save the file). Click Import instead to restore the saved file.
You can add custom items to your desktop context menu from the registry as well, such as a shortcut launcher for a program.
Navigate to Computer\HKEY_CLASSES_ROOT\Directory\Background\shell\, and then...
Right-click on "shell" and go to New > Key -- give it the name of the program you're going to be launching.
Right-click that new entry and make another new key named "command"
Right-click the default value on the right and modify it, giving it the directory of your executable






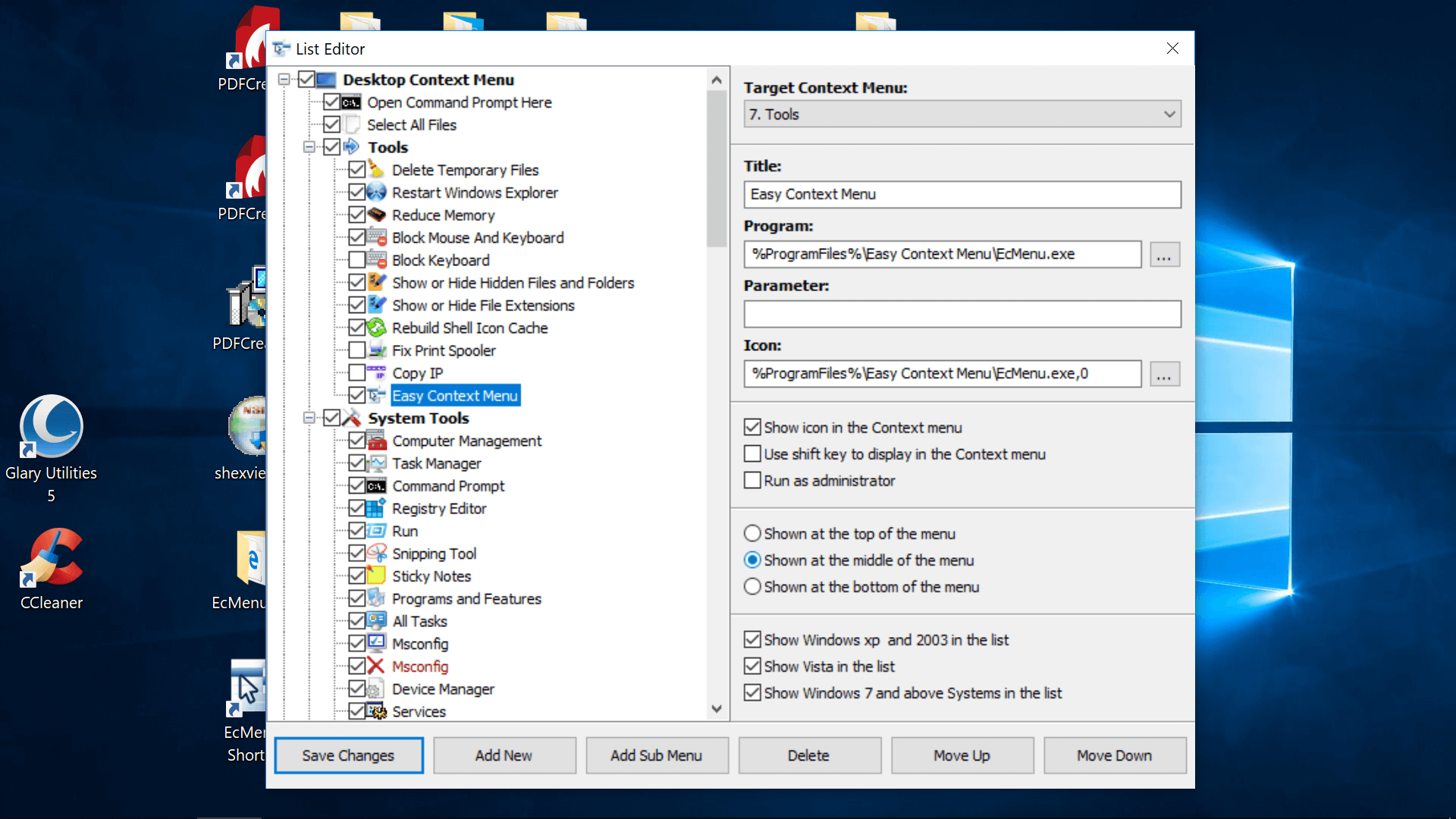







إرسال تعليق
Ask any Doubt related to this site...